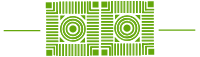The move to virtual instruction is no doubt a challenge to all involved and bad actors have added a layer of complexity we all need to be aware of. It comes in the form of a practice now labeled “ZoomBombing”. These bad actors are using Zoom’s default screen sharing settings to disrupt live calls with disturbing imagery.
You can keep Zoom calls from being impacted by knowing who you’re inviting on the call and managing the screen sharing settings of your participants. By default, the host does not need to grant screen share access for another participant to share their screen. But, you have the option to disable that setting.
Best Practices When Scheduling a Meeting
- Send Zoom meeting links using W&L communication tools and resources (e.g. Outlook email, Teams, Skype, etc.).
- Know your audience and be intentional when inviting your class to a Zoom meeting.
- DO NOT post Zoom links in public forums (e.g. Twitter, Facebook, and other social media communication platforms).
- Change your screen sharing settings before the call to prevent others from sharing without your (the host’s) permission.
To get started, log in to Zoom at the W&L My Apps page (Chrome is the preferred browser for Zoom’s web client) or by going to https://wlu.zoom.us.
Step One
Select “Settings” from the list on the left as shown in the screen shot below.
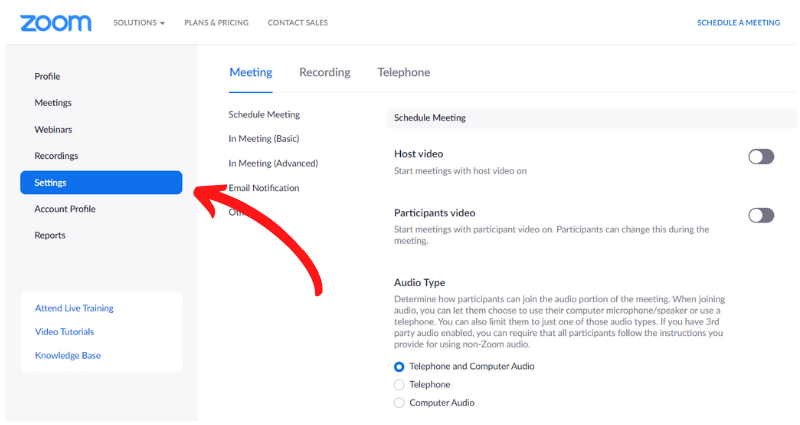

Step Two
Scroll through the options until you find the “Screen Sharing” section.

Option 1: Choose who can share: Host Only share or All Participants.
Option 2: Choose who can start sharing when someone else is sharing: If Host Only is selected, the host can approve screen sharing if Option 1 is set to all participants.
To find out more about how you can manage screen sharing while in a live Zoom meeting, please review the Host and Co-Host Controls in a Meeting in the Zoom Help Center.