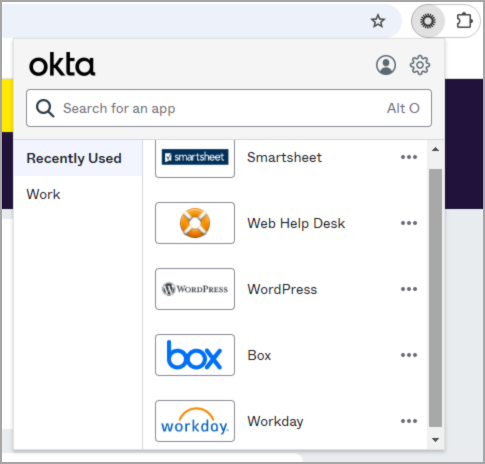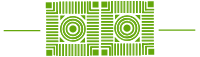For many W&L employees, the Okta page—aka MyApps—is the daily hub for accessing frequently used applications like Box, Workday, Canvas, 25Live, and more. But did you know there’s an easy way to streamline access, enhance security, and save time? By adding the Okta browser plugin to your web browser, you can simplify how you interact with your favorite university applications.
The example below outlines the steps for adding the Okta plugin to Chrome. You can also install it on Microsoft Edge, Mozilla Firefox, and Safari (on macOS).
Add the Okta Browser Plugin to Chrome
Open the Chrome Web Store
Search for the Okta Plugin
- In the search bar at the top left of the Chrome Web Store, type “Okta Browser Plugin” and hit Enter.
Select the Official Okta Plugin
- Look for the Okta Browser Plugin by Okta, Inc.
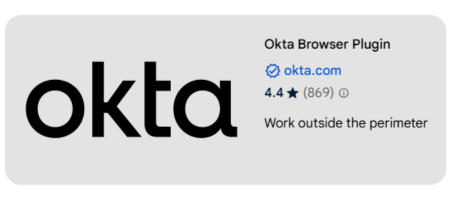
Add the Plugin to Chrome
- Click the blue “Add to Chrome” button.
- A pop-up will appear confirming the action. Select “Add Extension.”
Wait for Installation
- Chrome will automatically download and install the plugin.
Pin to Your Address Bar
- For quick and easy access to all your favorite Okta (MyApps) software and applications, pin the plugin to your address bar.
- Login to Okta/MyApps.
- Click the Extensions icon (red box below), then select the pin beside the new plugin.
- Once pinned, you can click the Okta icon (blue box below) to access your apps.
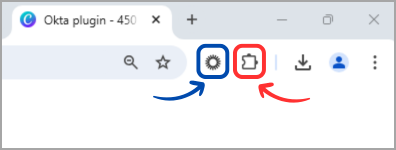
Now Your Apps are Available in the Extension