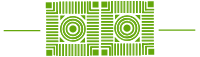Background:
The W&L Zoom contract provides a limited amount of cloud-based video storage for recorded calls and meetings. This limitation requires that ITS maintain a maximum 30 day availability period, per user, for storing recordings in the Zoom cloud. Once a recording has reached its 30 day limit, it will be marked for deletion.
What is the impact on you?
Should you want to keep and access your recordings beyond the maximum 30 day window of availability, you will need to download/export your recording(s) from Zoom and save to an alternate location. Refer to the Zoom Help Center for information on managing your recordings.
When does the countdown begin?
ITS will start the clock to “age” currently stored Zoom recordings beginning on Friday, August 21st. All recordings saved to the Zoom cloud on this date will automatically have 30 days of access before they are marked for deletion.
Where should I save my recordings for later availability?
The best options for saving your Zoom recordings for later use (beyond the 30 day window) include either: 1) uploading and saving to Yuja or 2) uploading to your Box cloud account.

How do I upload to Yuja?
- To download a Zoom recording saved to the cloud, go to the Recordings (https://wlu.zoom.us/recording). Click on the “More” button (to the right of the meeting name) to download.
- Log in to YuJa:
- go to myapps.wlu.edu, enter your W&L credentials, and click on the Yuja tile OR
- go to yuja.wlu.edu and enter your W&L credentials
- Click on “My Media” under PERSONAL on the left side of the page.
- Drag and drop all files — .txt file is the chat, if chat was enabled for the meeting) and .mp4 is the video file — to the desired folder.
- After the .mp4 file has processed, hover over the video if you want to link the txt file (or any other PDFs, PPTs, etc. that have been uploaded) and click on More. In the General tab, click on “Add document” and select the file you want to connect. You can only select one document at a time.
- If you want the video to appear in a Canvas course channel (assuming it’s already been created), hover over the video and click Publish. Choose the desired channel under “All Channels” and click the “Select” button”.
- Return to https://wlu.zoom.us/recording to delete your recordings.
How do I upload to Box?
- To download a Zoom recording saved to the cloud, go to the Recordings (https://wlu.zoom.us/recording). Click on the “More” button (to the right of the meeting name) to download.
- Retrieve the file(s) from your Downloads folder on your device.
- Move the Zoom file(s) to the folder of your choice in Box.
- Be sure to periodically delete unnecessary files in your Downloads folder to avoid running out of space on your local hard drive.
Should you have additional questions, please contact the ITS Helpdesk at X4357 or help@wlu.edu.